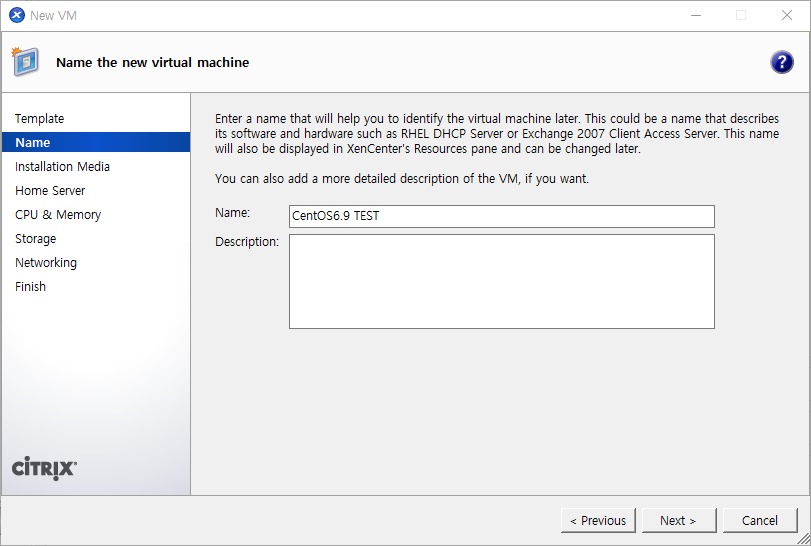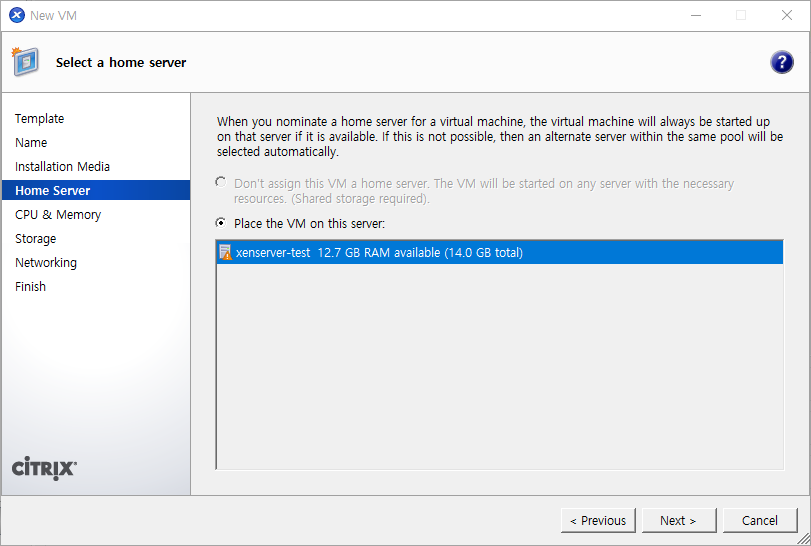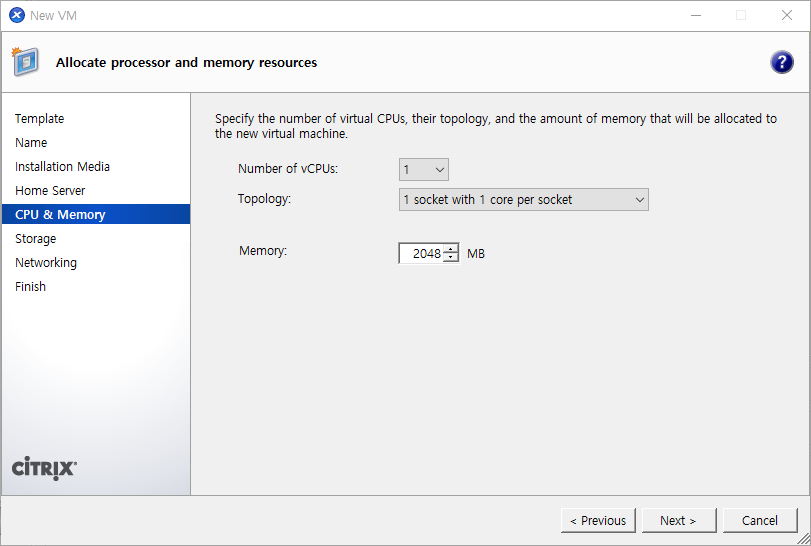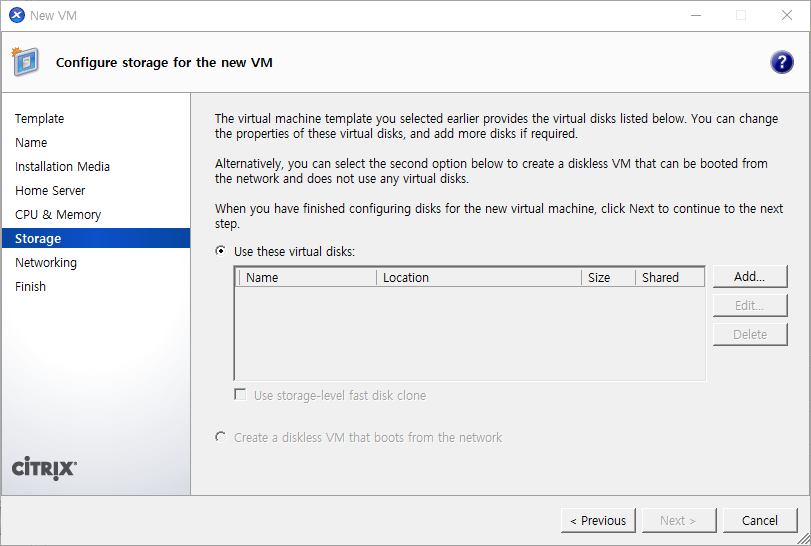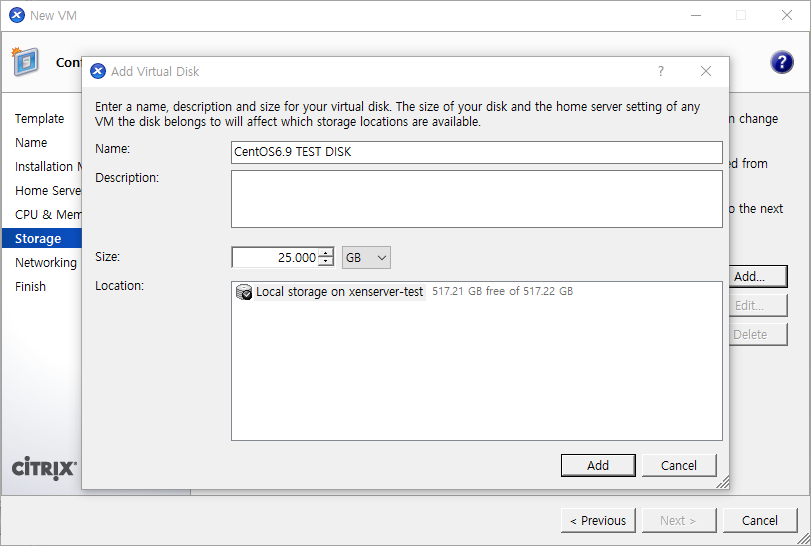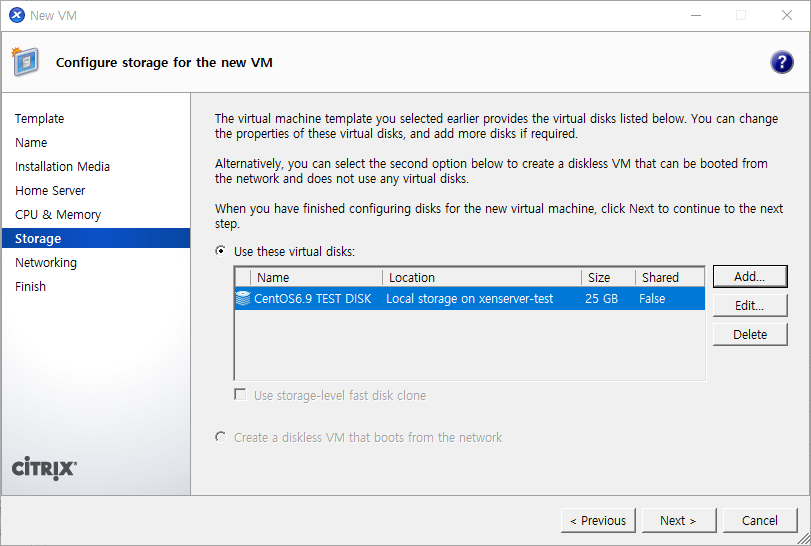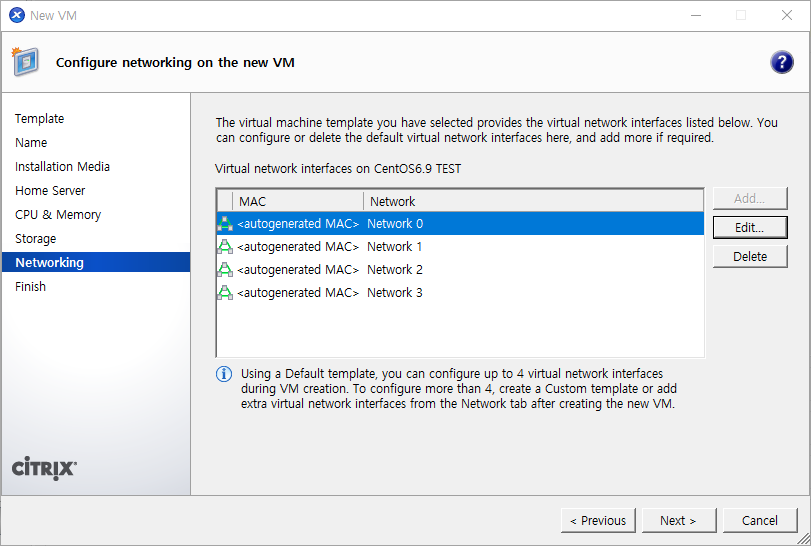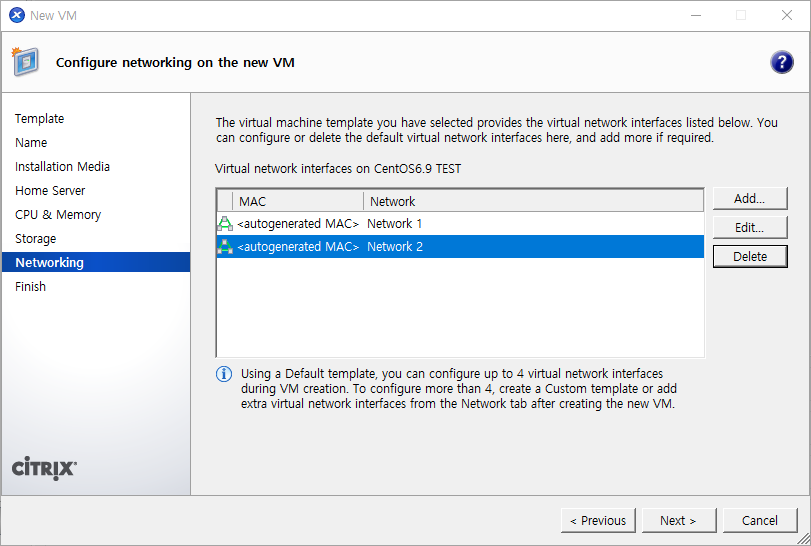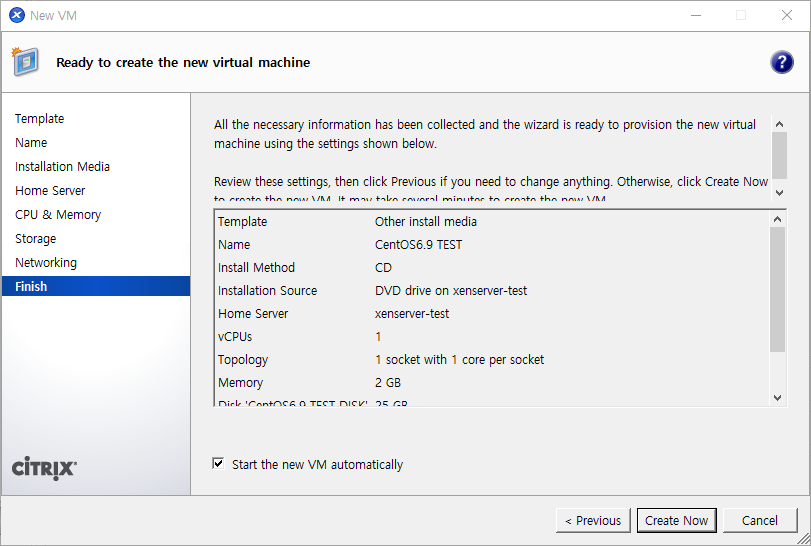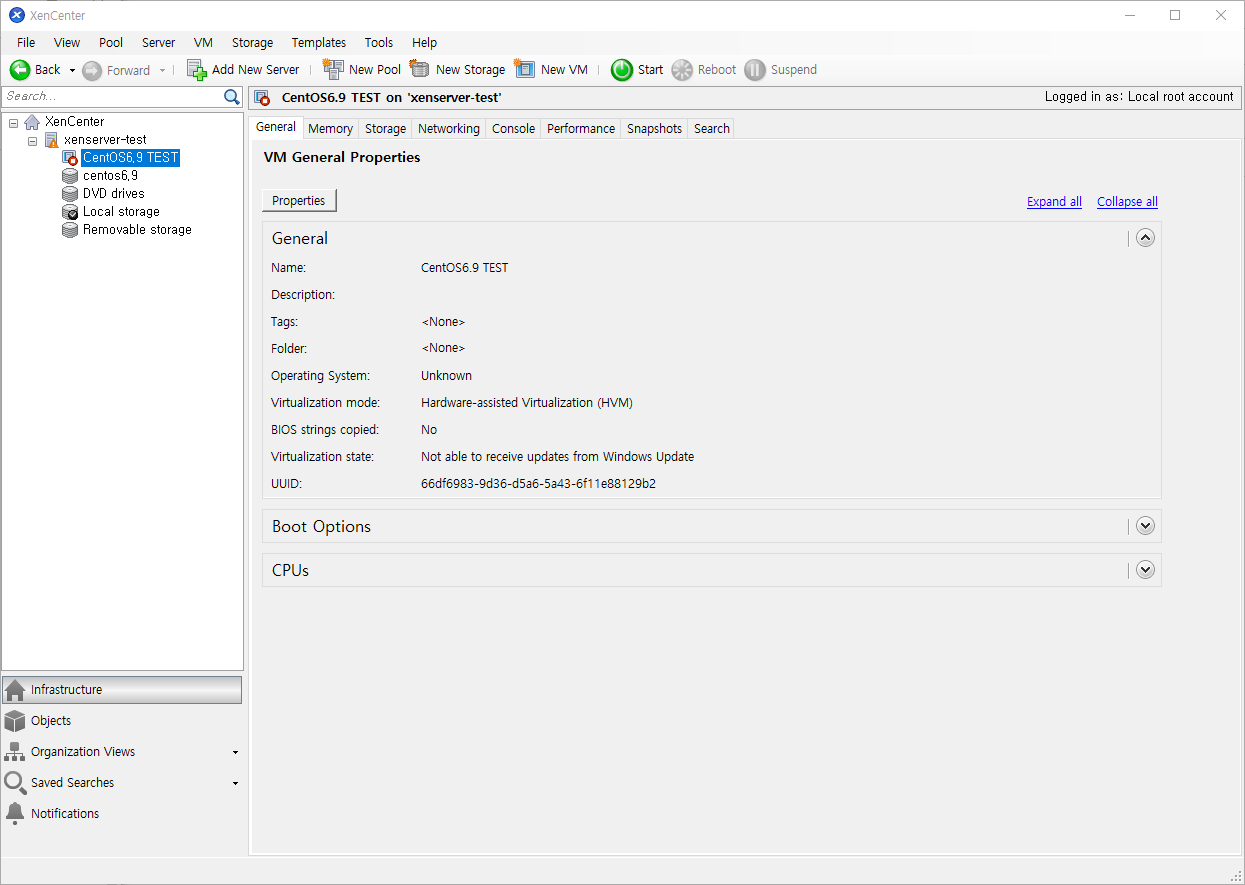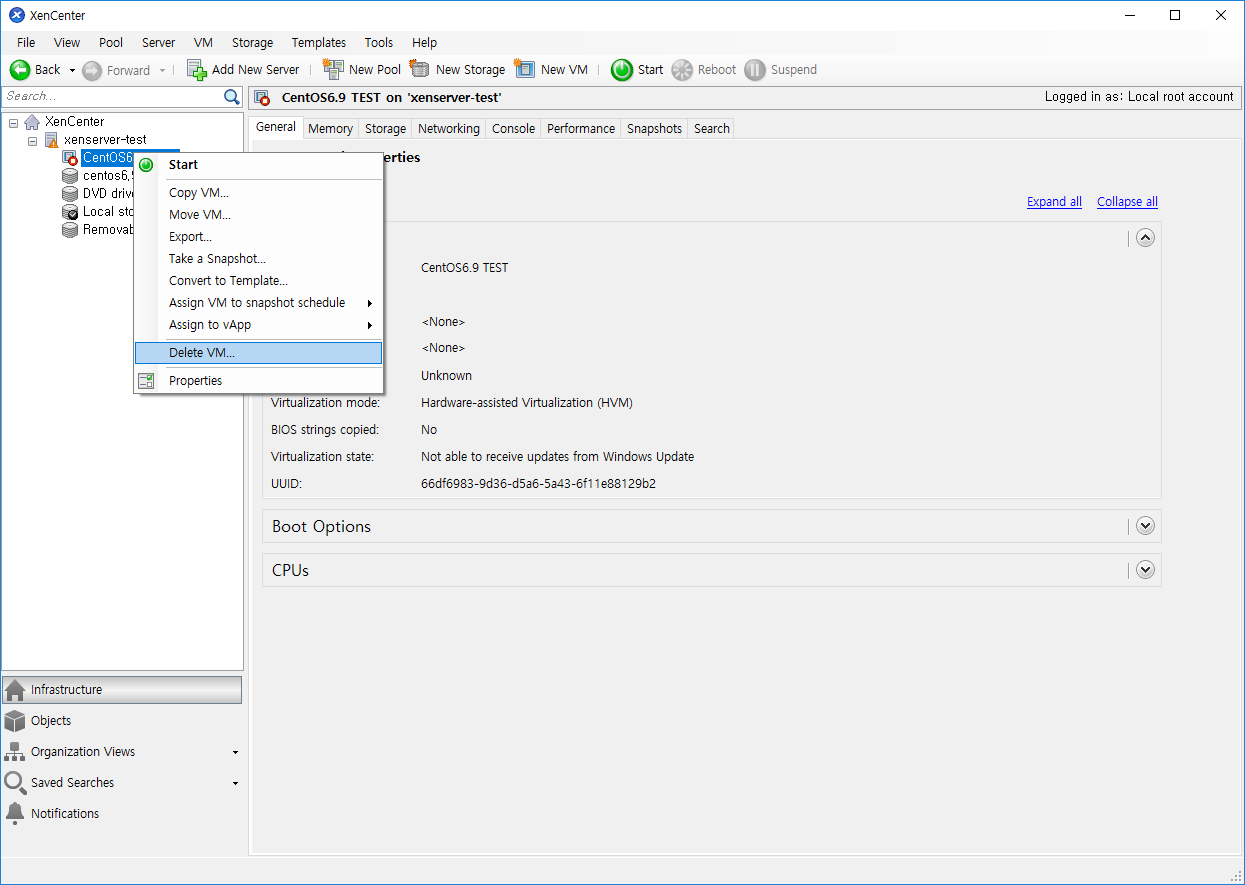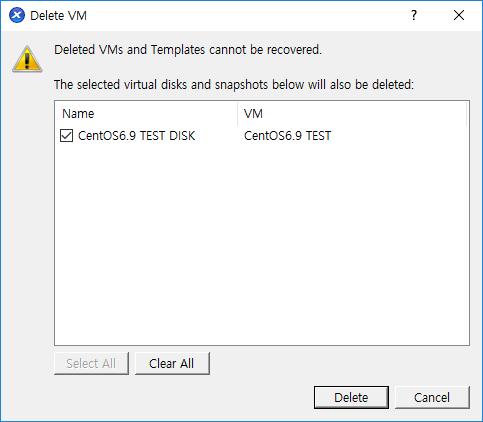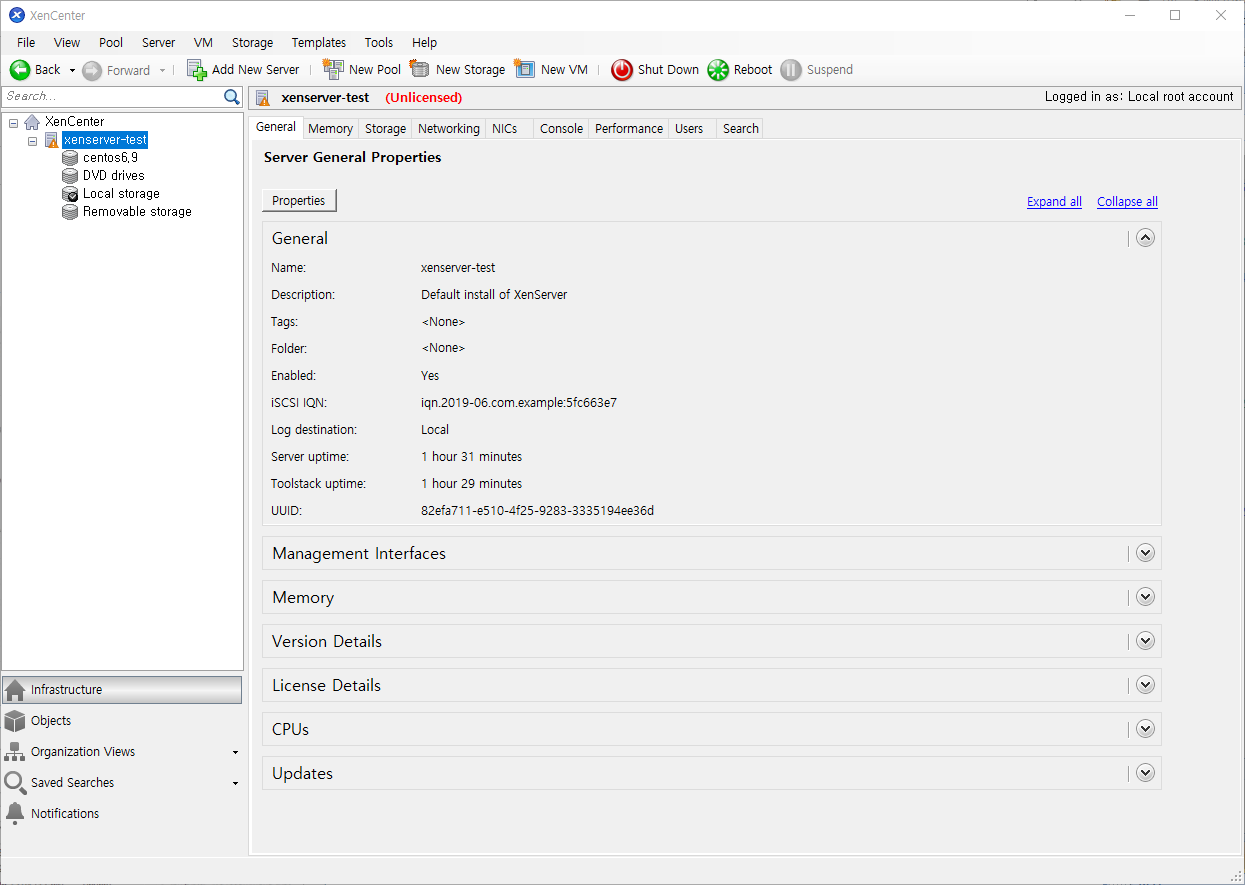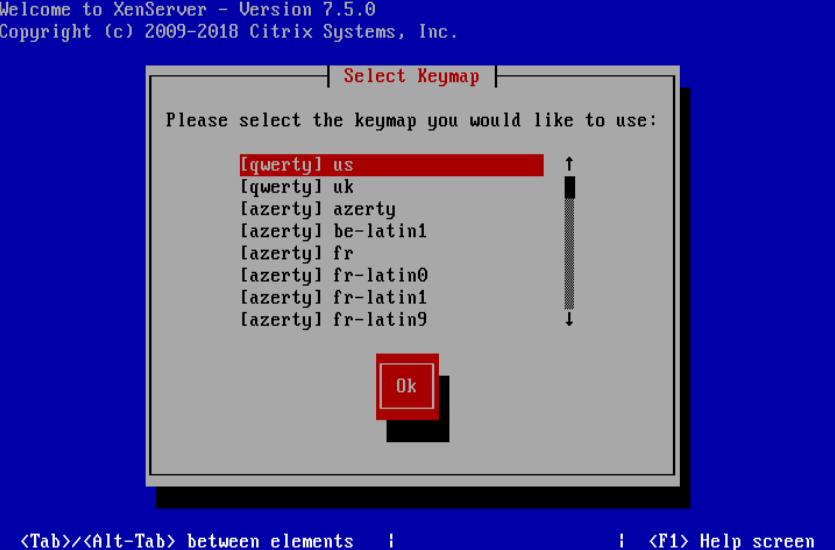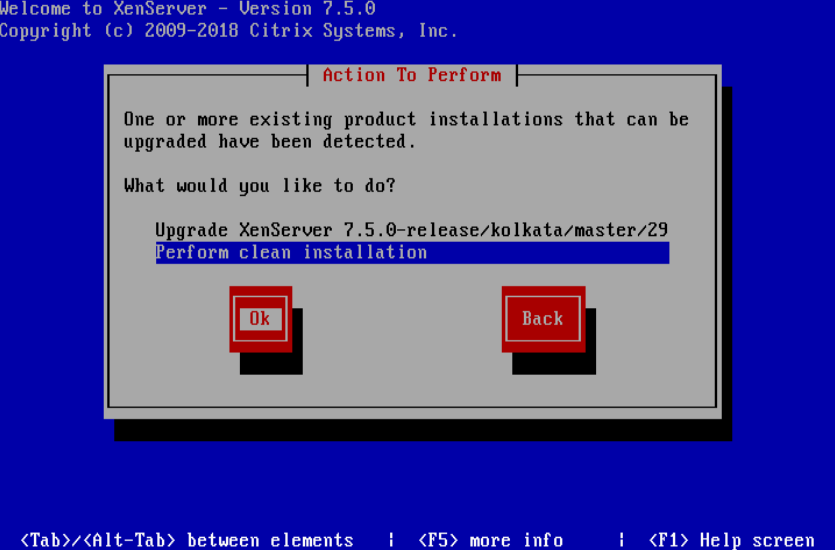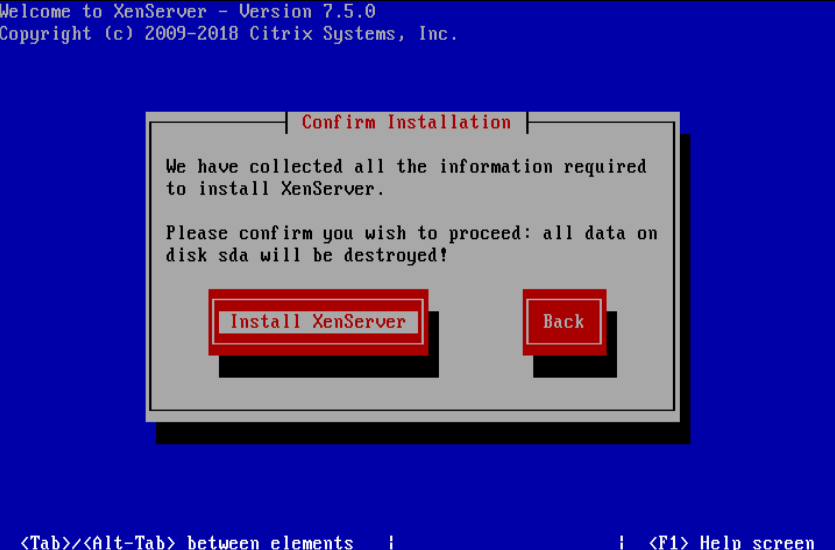[Linux Setting] CentOS 6.9 Setting Guide : 기본설정 : hosts 설정
1. 용도 및 목적
Linux 설치 및 다양한 테스트 환경을 만들기 위함
단순하게 문자열로 IP 주소를 찾게 하기위한 주소록이라볼수 있는 hosts 등록
2. 설치 환경
-O/S
Windows 10 Pro , VirtualBox(CentOS6.9)
-H/W
Intel(R) Core(TM) i5-6200U CPU @ 2.30GHz
RAM 8GB
SDD 256GB
3. hosts 등록 방법
서버 세팅을 진행하면서, 본인이 세팅하고자하는 서버가 2대 이상인 경우가 생길수 있다.
이때 각서버의 IP 문자열로 구분하여 설정할 때 사용된다. 실제로 소프트웨어에서 hosts 등록된 이름으로 하드코딩 되었을때 장비 IP 변경시 단순하게 hosts 파일만 변경하여 적용 할수 있는 이점도 있다.
-hosts 등록 방법
#vi /etc/hosts
[root@systemeng /]# vi /etc/hosts
127.0.0.1 localhost localhost.localdomain localhost4 localhost4.localdomain4
::1 localhost localhost.localdomain localhost6 localhost6.localdomain6
192.168.35.10 centos5
192.168.35.11 centos6
192.168.35.12 centos7
-hosts 테스트(실제 세팅된 centos6 만 ping 되긴 하지만, 세팅된 hosts로 ip 가 ping 시도를 하는 것을 확인할수 있다.)
[root@systemeng /]# ping centos5
PING centos5 (192.168.35.10) 56(84) bytes of data.
^C
--- centos5 ping statistics ---
3 packets transmitted, 0 received, 100% packet loss, time 2015ms
[root@systemeng /]# ping centos6
PING centos6 (192.168.35.11) 56(84) bytes of data.
64 bytes from centos6 (192.168.35.11): icmp_seq=1 ttl=64 time=0.008 ms
64 bytes from centos6 (192.168.35.11): icmp_seq=2 ttl=64 time=0.015 ms
64 bytes from centos6 (192.168.35.11): icmp_seq=3 ttl=64 time=0.014 ms
^C
--- centos6 ping statistics ---
3 packets transmitted, 3 received, 0% packet loss, time 2503ms
rtt min/avg/max/mdev = 0.008/0.012/0.015/0.004 ms
[root@systemeng /]# ping centos7
PING centos7 (192.168.35.12) 56(84) bytes of data.
^C
--- centos7 ping statistics ---
3 packets transmitted, 0 received, 100% packet loss, time 2479ms
-다중 등록(centos6에 systemeng 추가)
127.0.0.1 localhost localhost.localdomain localhost4 localhost4.localdomain4
::1 localhost localhost.localdomain localhost6 localhost6.localdomain6
192.168.35.10 centos5
192.168.35.11 centos6 systemeng
192.168.35.12 centos7
-다중 등록 테스트(이 부분 주의, 특정 kernel version과 특정 솔루션의 조합에 문제 있을경우 OS 자체에 문제가 생겼었다. 아쉽지만 이부분은 정확한 원인을 알수 없었다.되도록이면 불필요한 다중 등록은 추가하지 말도록 한다.)
[root@systemeng /]# ping systemeng
PING centos6 (192.168.35.11) 56(84) bytes of data.
64 bytes from centos6 (192.168.35.11): icmp_seq=1 ttl=64 time=0.008 ms
64 bytes from centos6 (192.168.35.11): icmp_seq=2 ttl=64 time=0.015 ms
64 bytes from centos6 (192.168.35.11): icmp_seq=3 ttl=64 time=0.015 ms