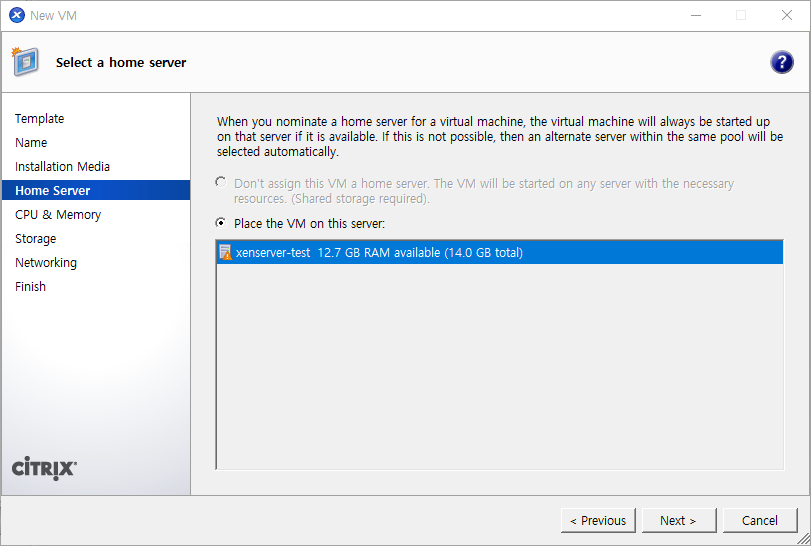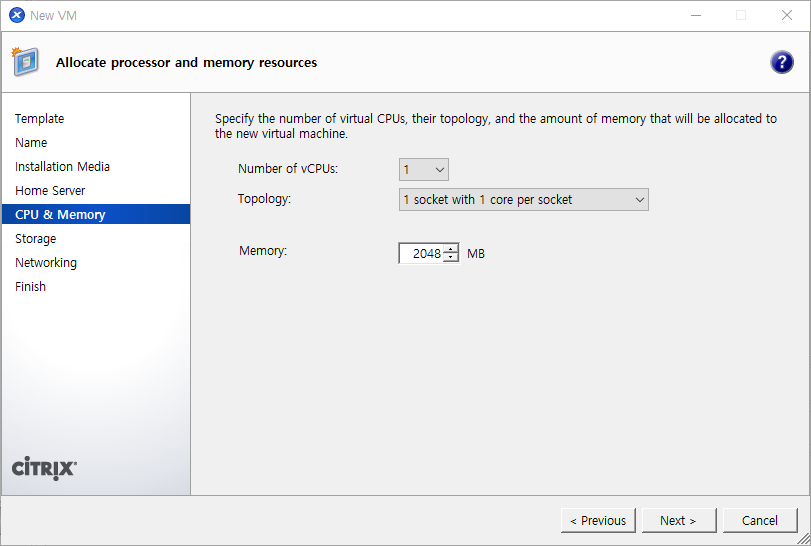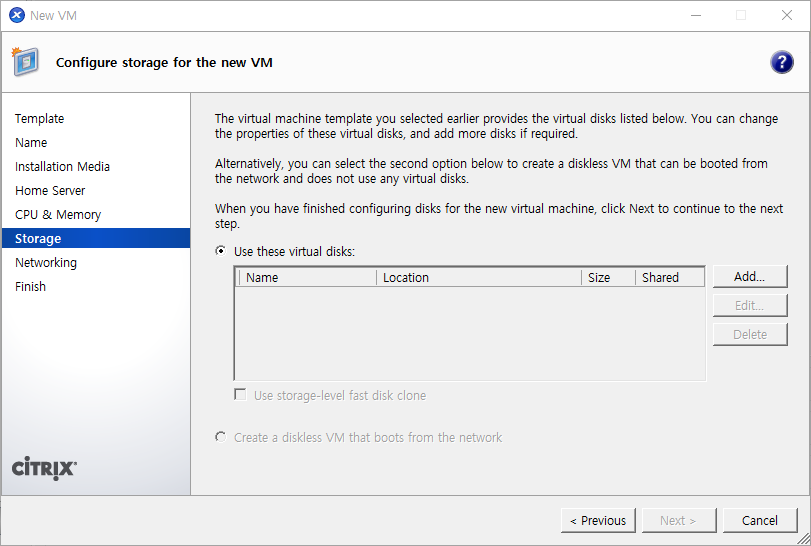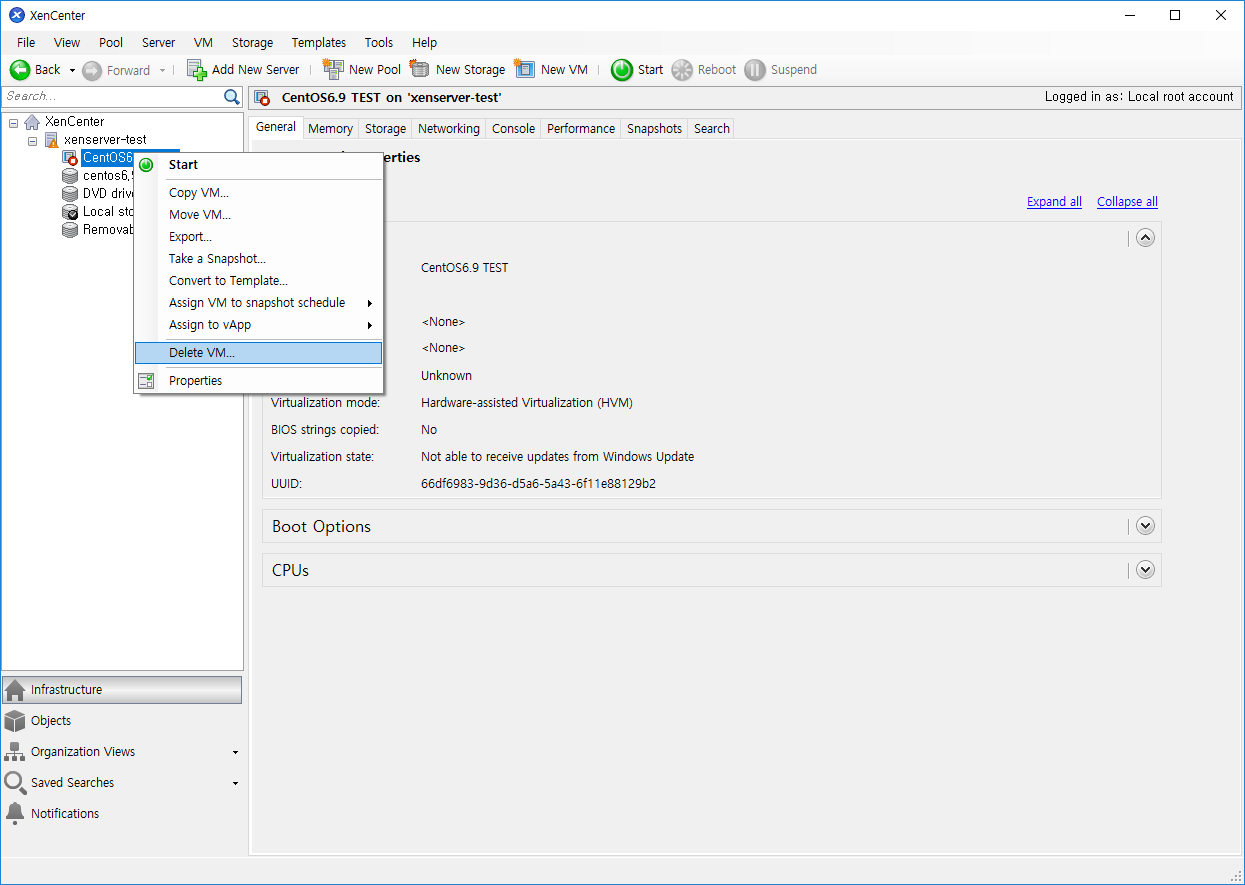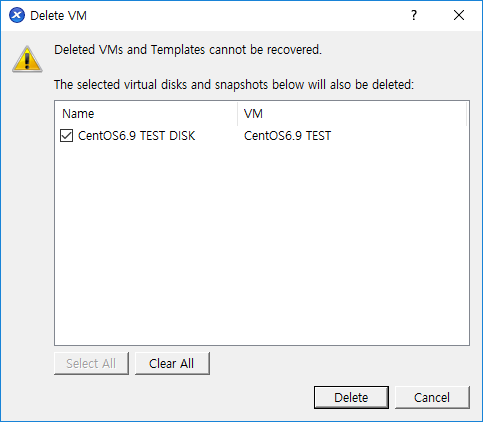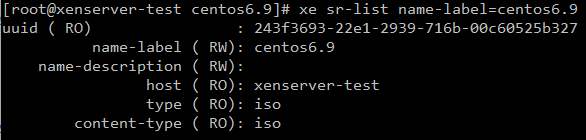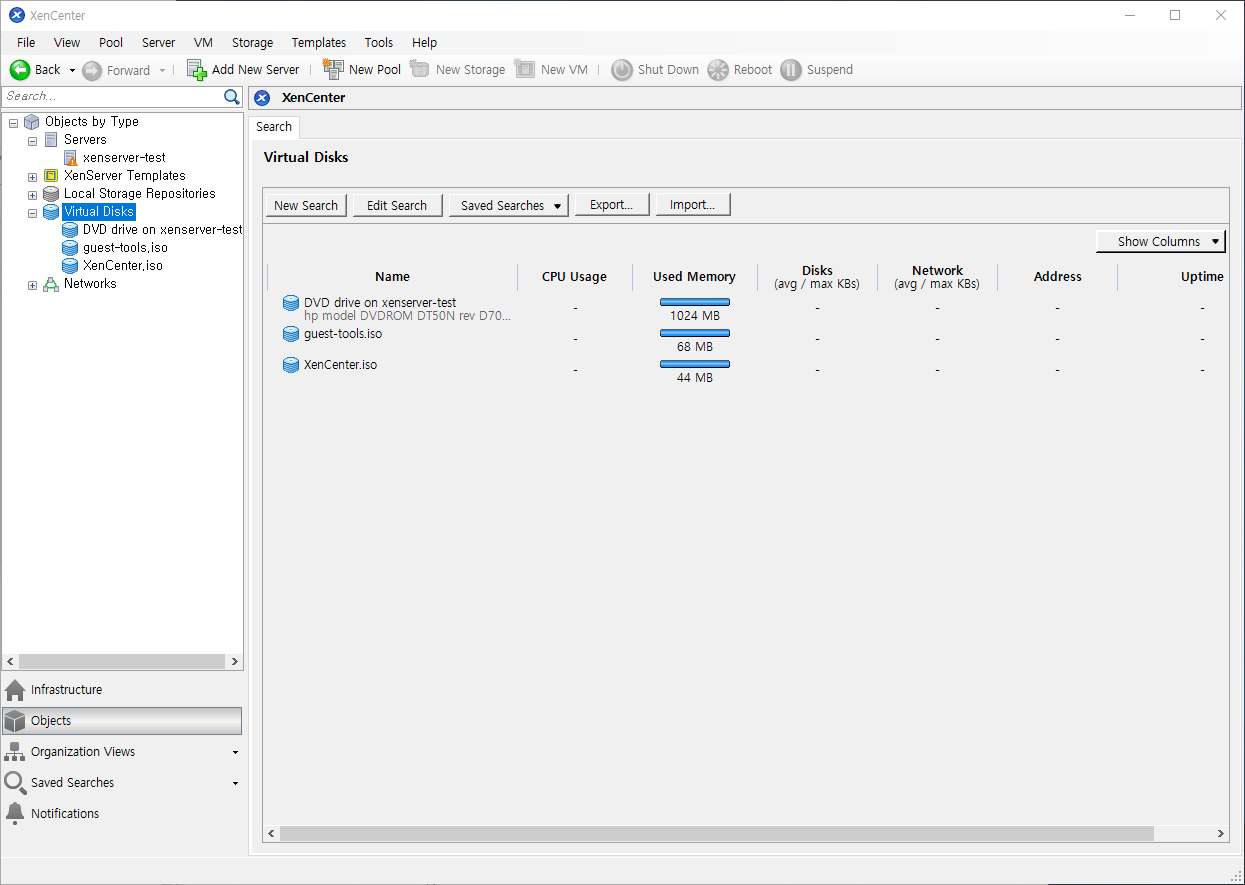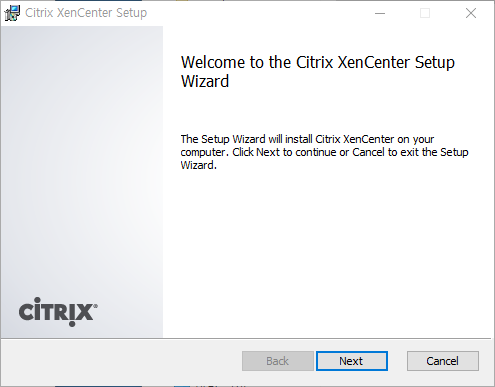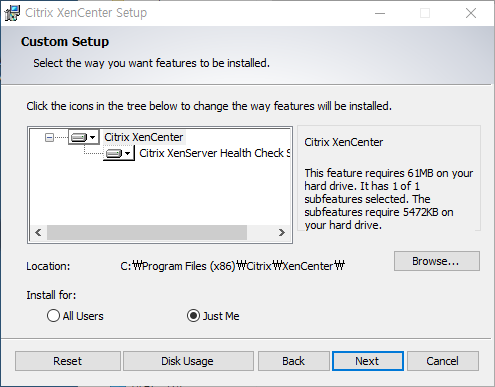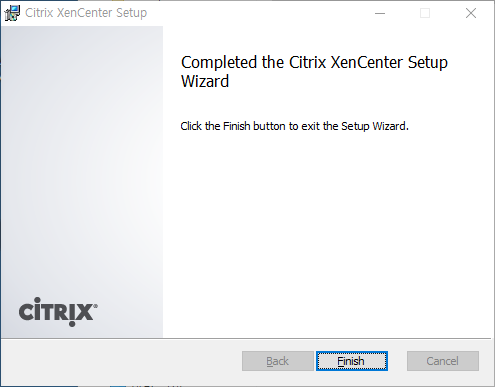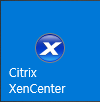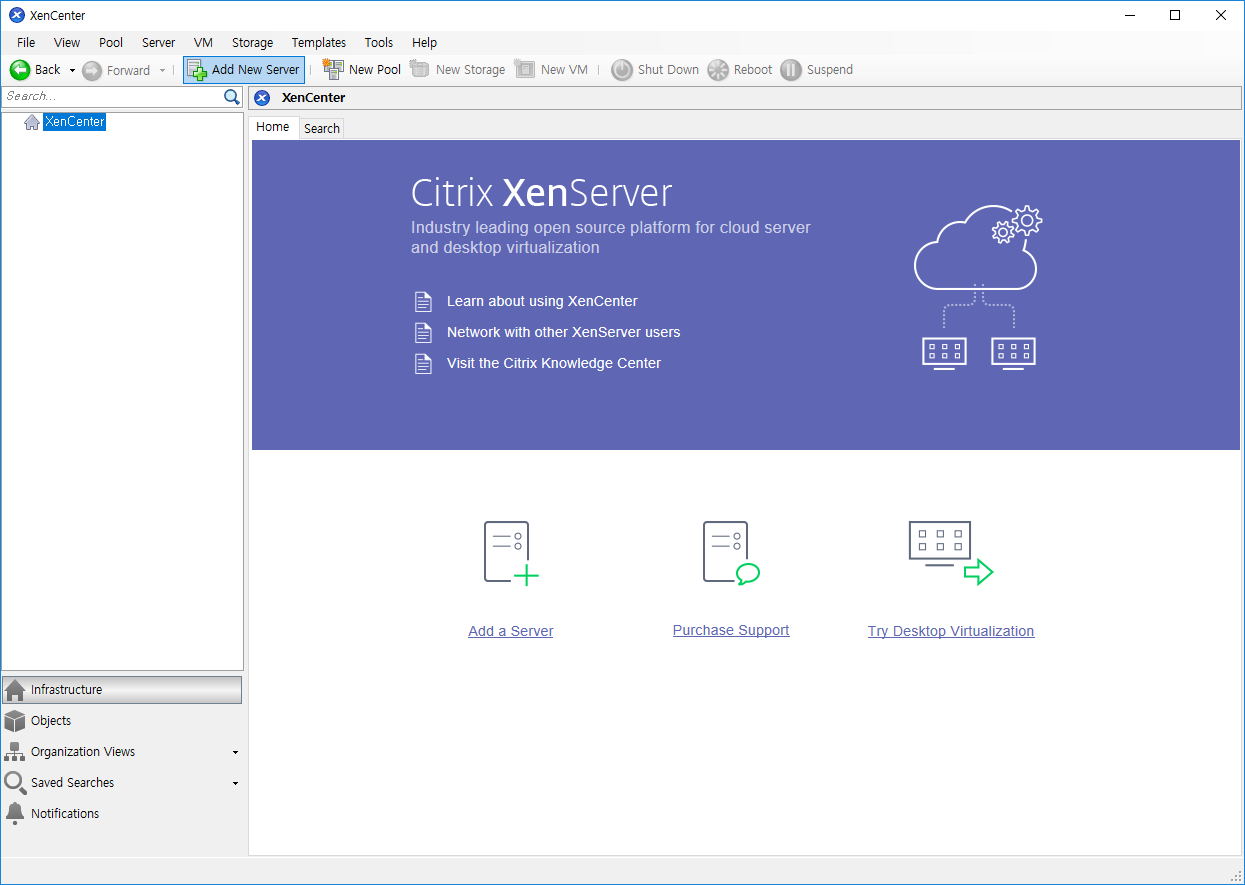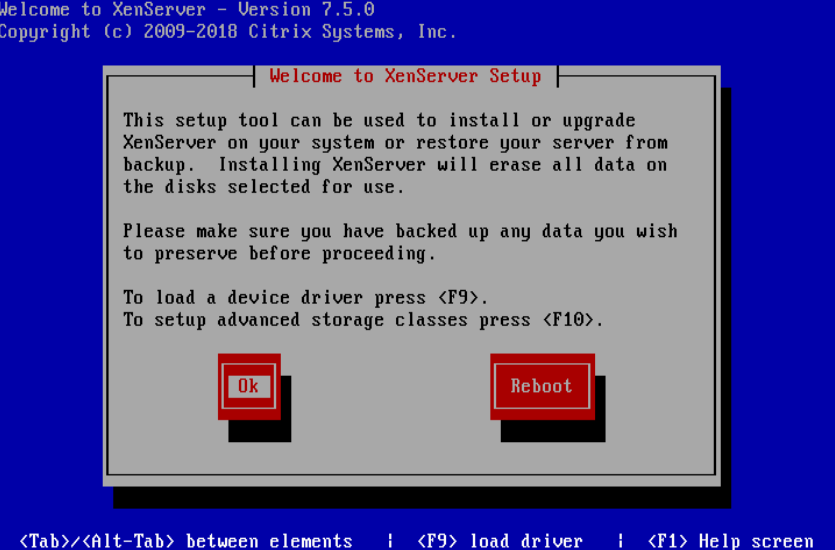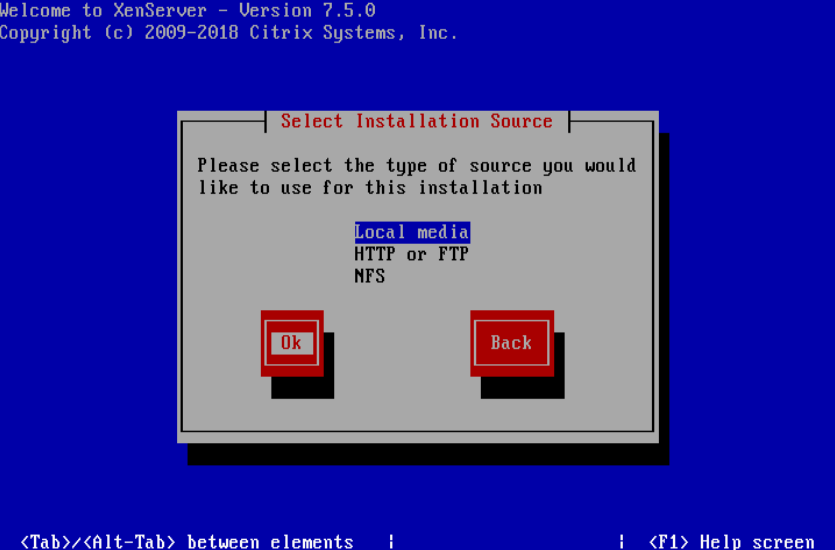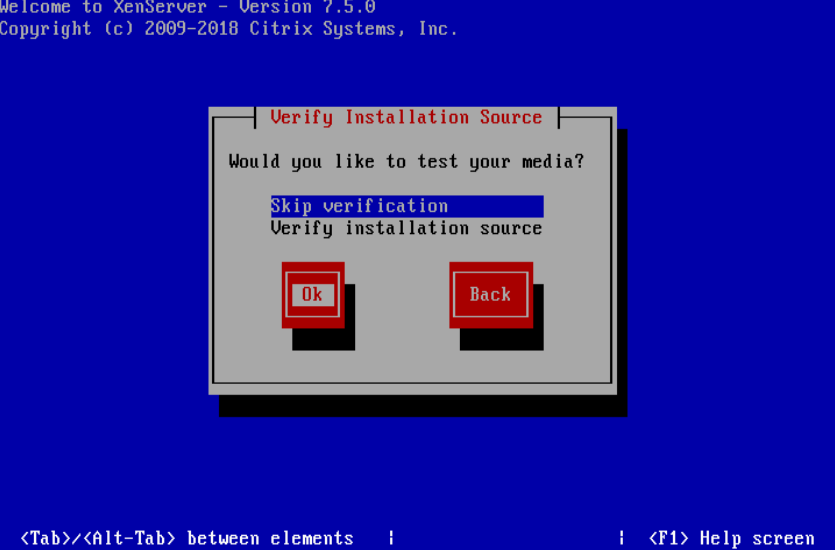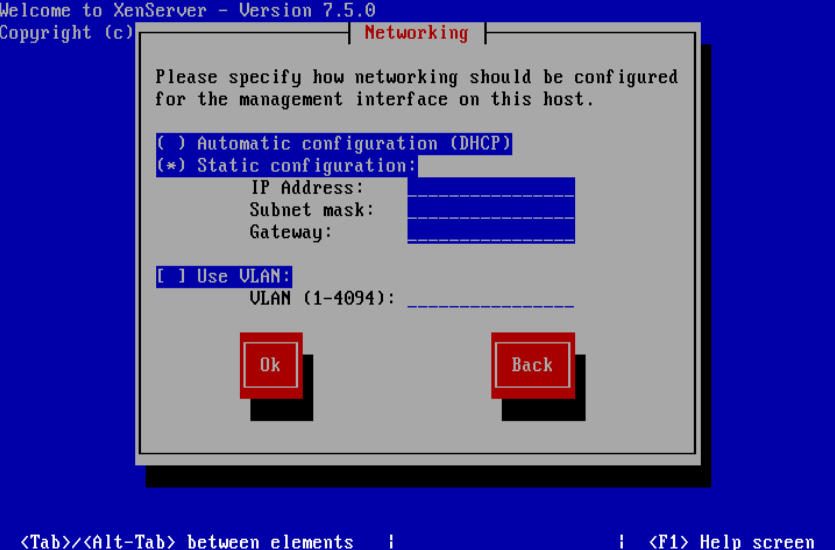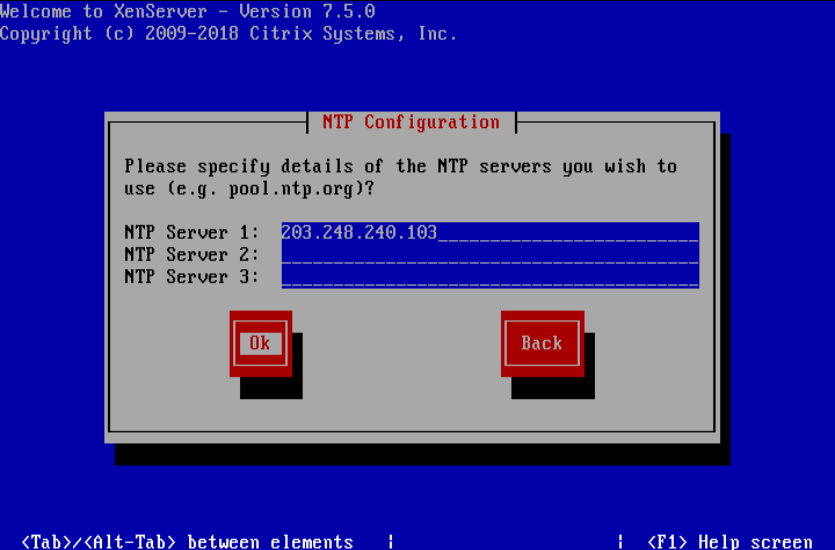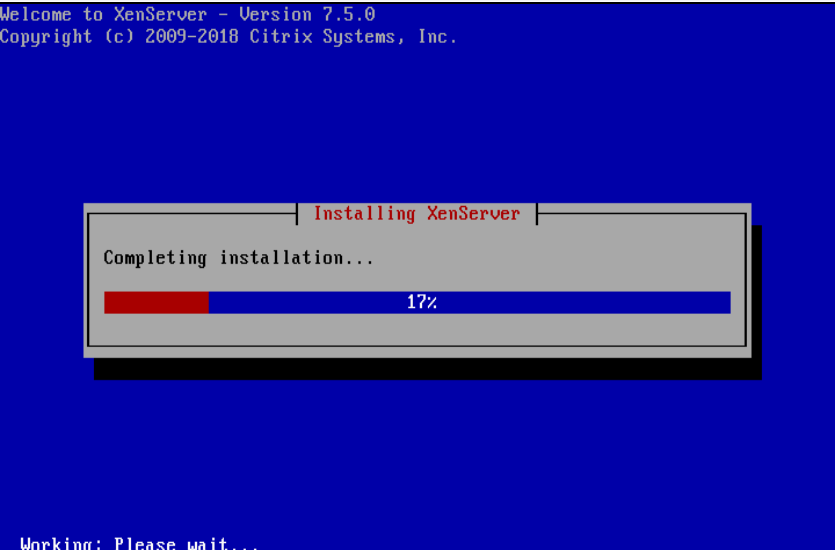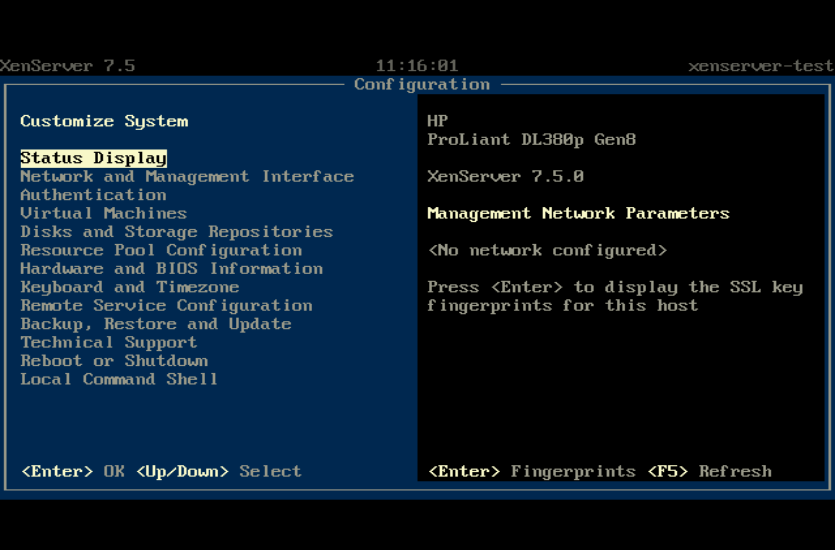XenServer - VM OS install issue"mounting /tmp as tmpfs done" Hang
증상 :
특정 redhat or centos VM -> Other install media 로 인스톨 시
부팅 중 mounting /tmp as tmpfs done 이 후 진행 안된다면
해결 :
XenServer SSH 접속하여 하기 내용으로 진행
부팅 안되는 VM UUID 확인
#xe vm-list
조회한 UUID 로 하기 처럼 명령어 실행
#xe vm-param-set uuid=3fbdd358-c0d1-a71d-035b-1548b461cdeb platform:viridian=false
이 후 OS install 진행
'SoftWare > XenServer' 카테고리의 다른 글
| XenServer VM 추가 삭제 (0) | 2019.06.13 |
|---|---|
| XenServer ISO 추가 삭제 (0) | 2019.06.13 |
| XenCenter (Citrix Hypervisor) 설치 및 XenServer 연결 가이드 (0) | 2019.06.13 |
| XenServer (Citrix Hypervisor) 설치 가이드 (0) | 2019.06.13 |