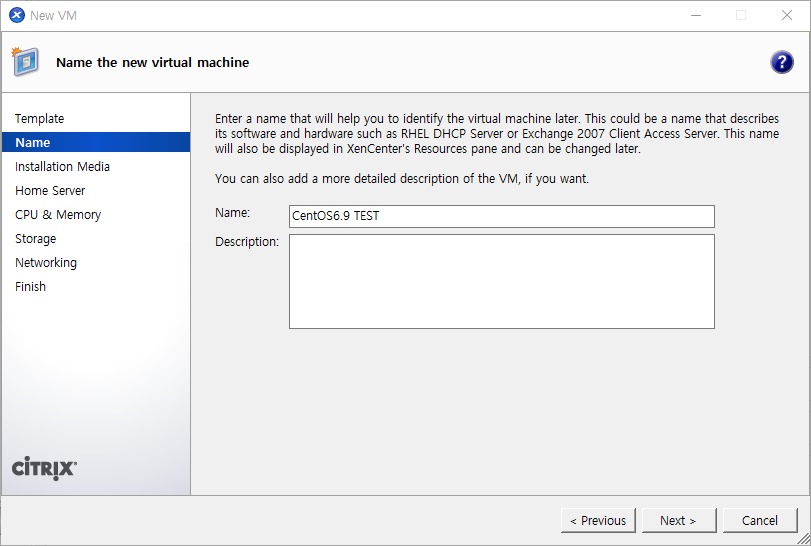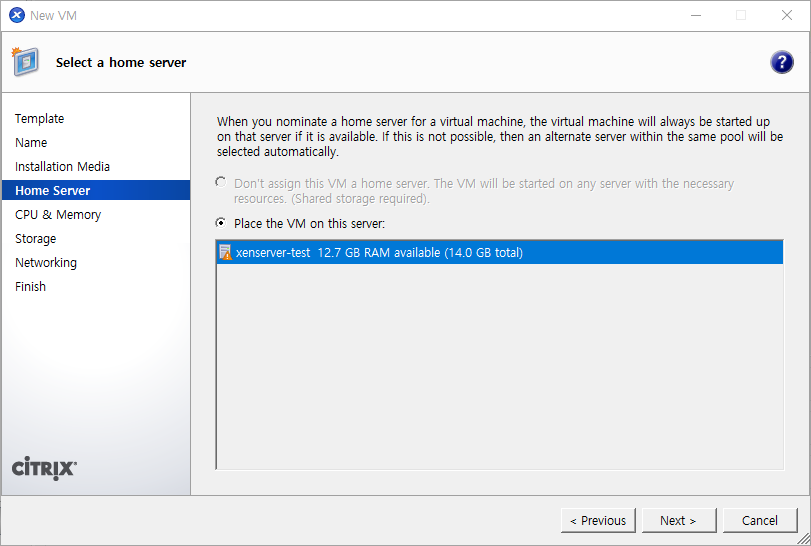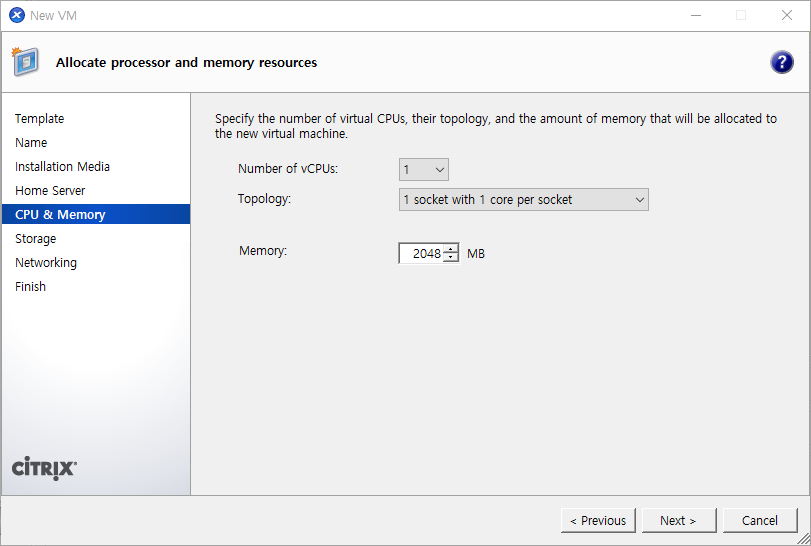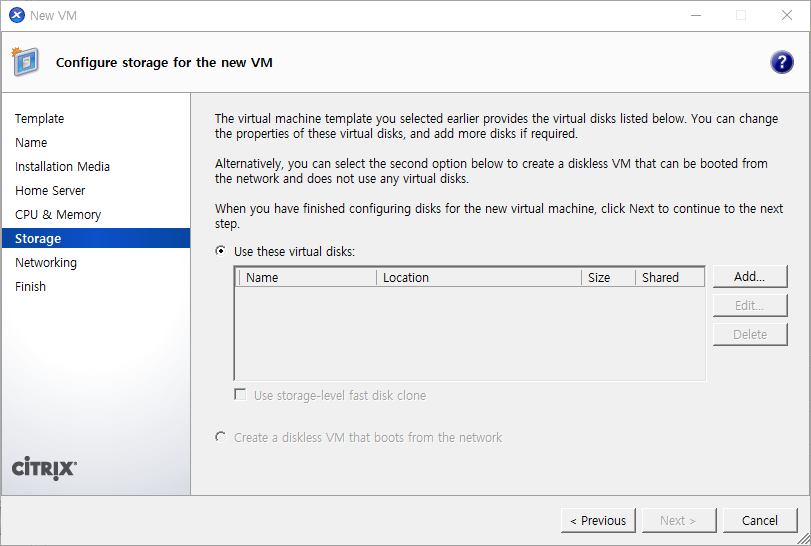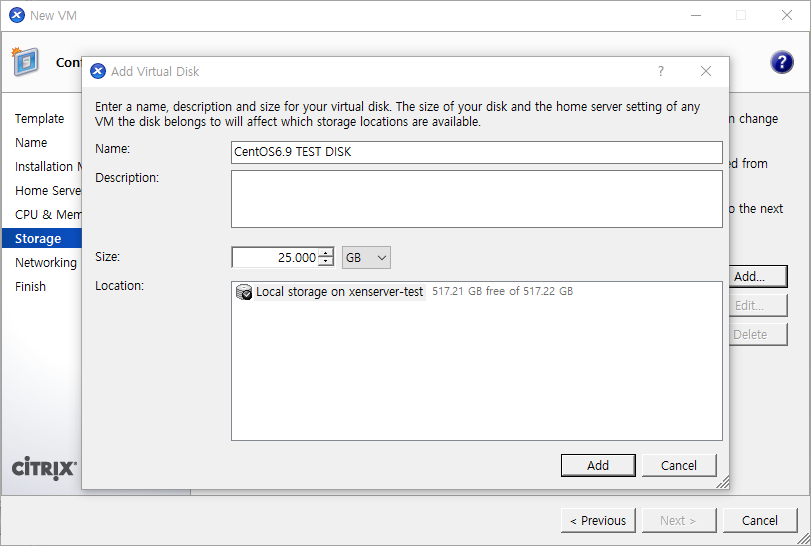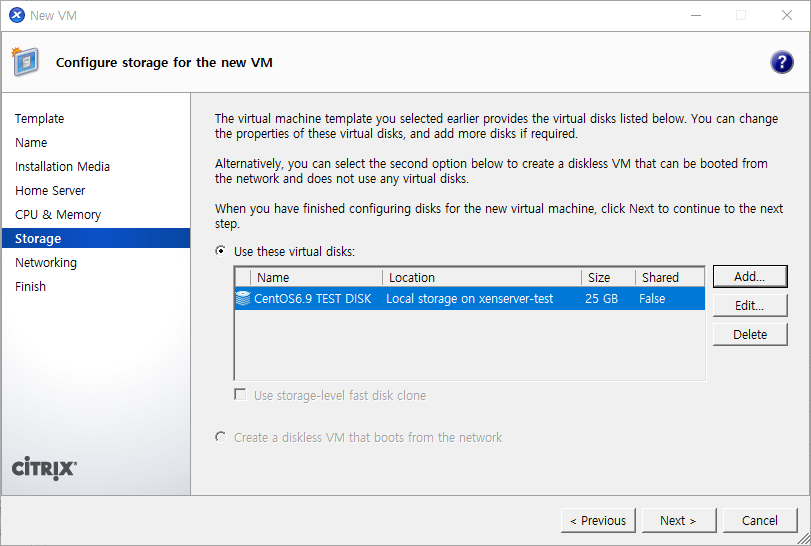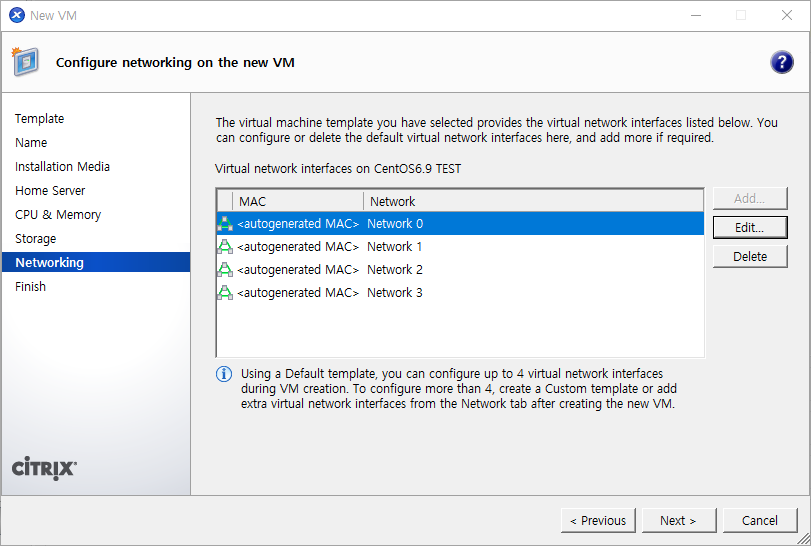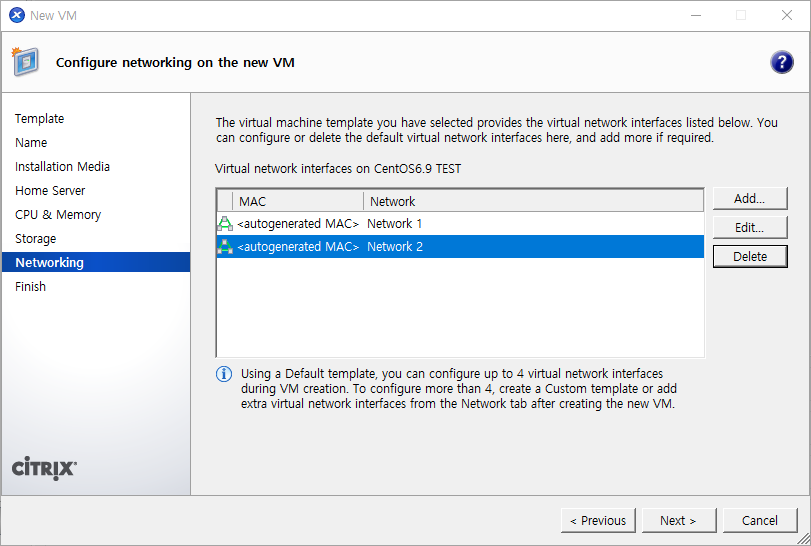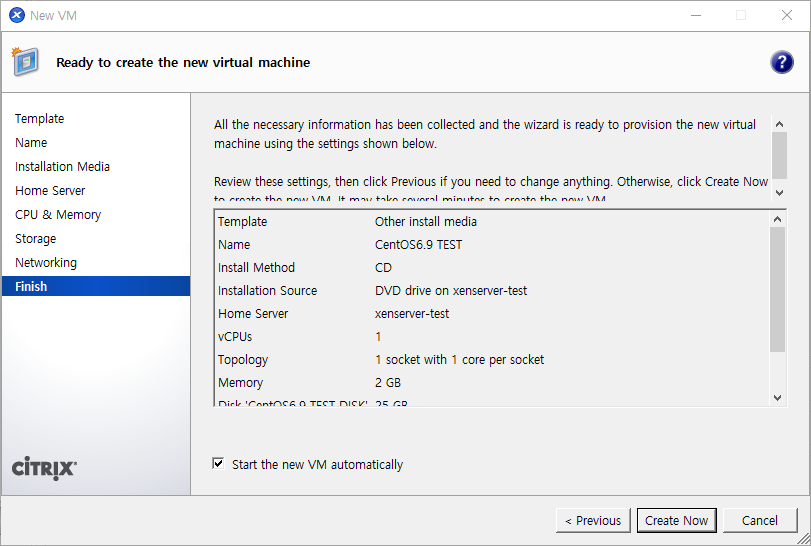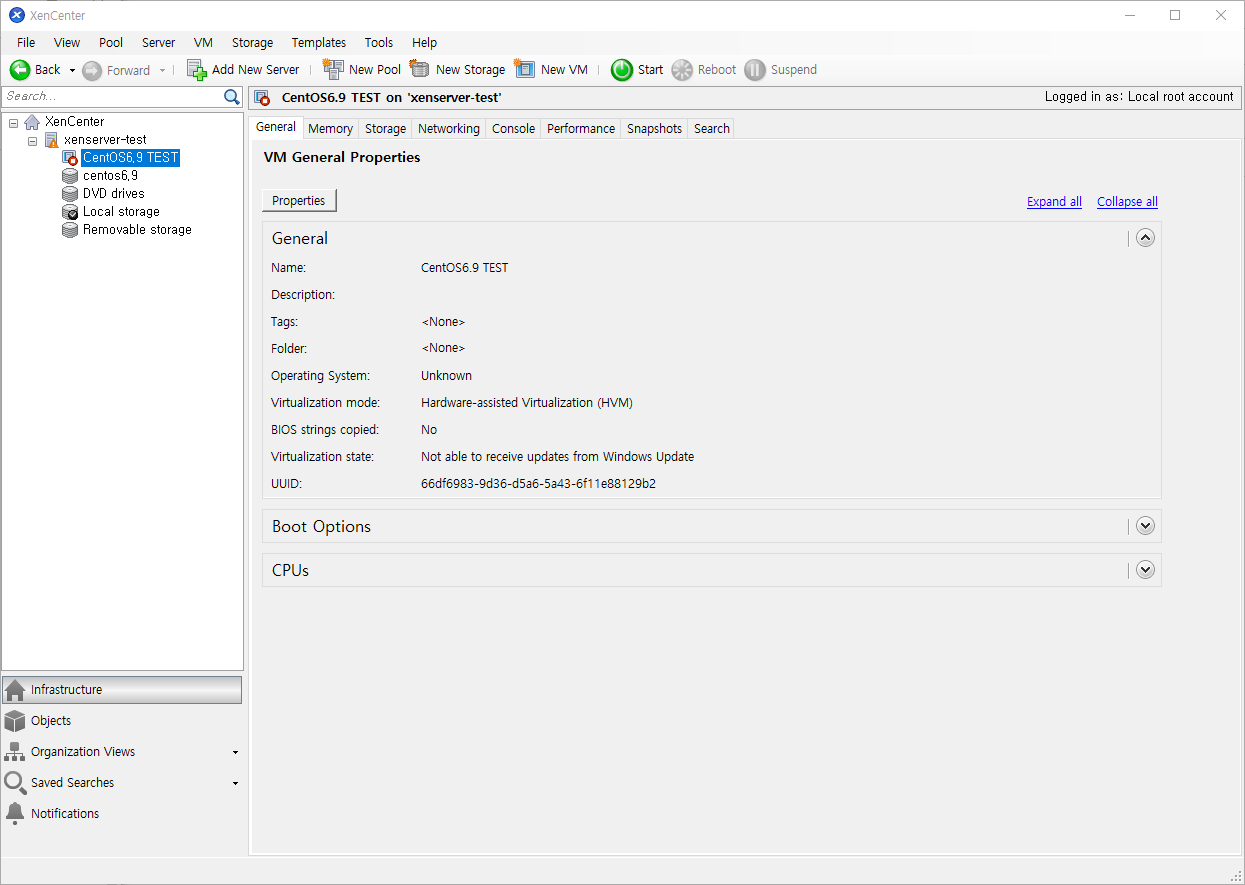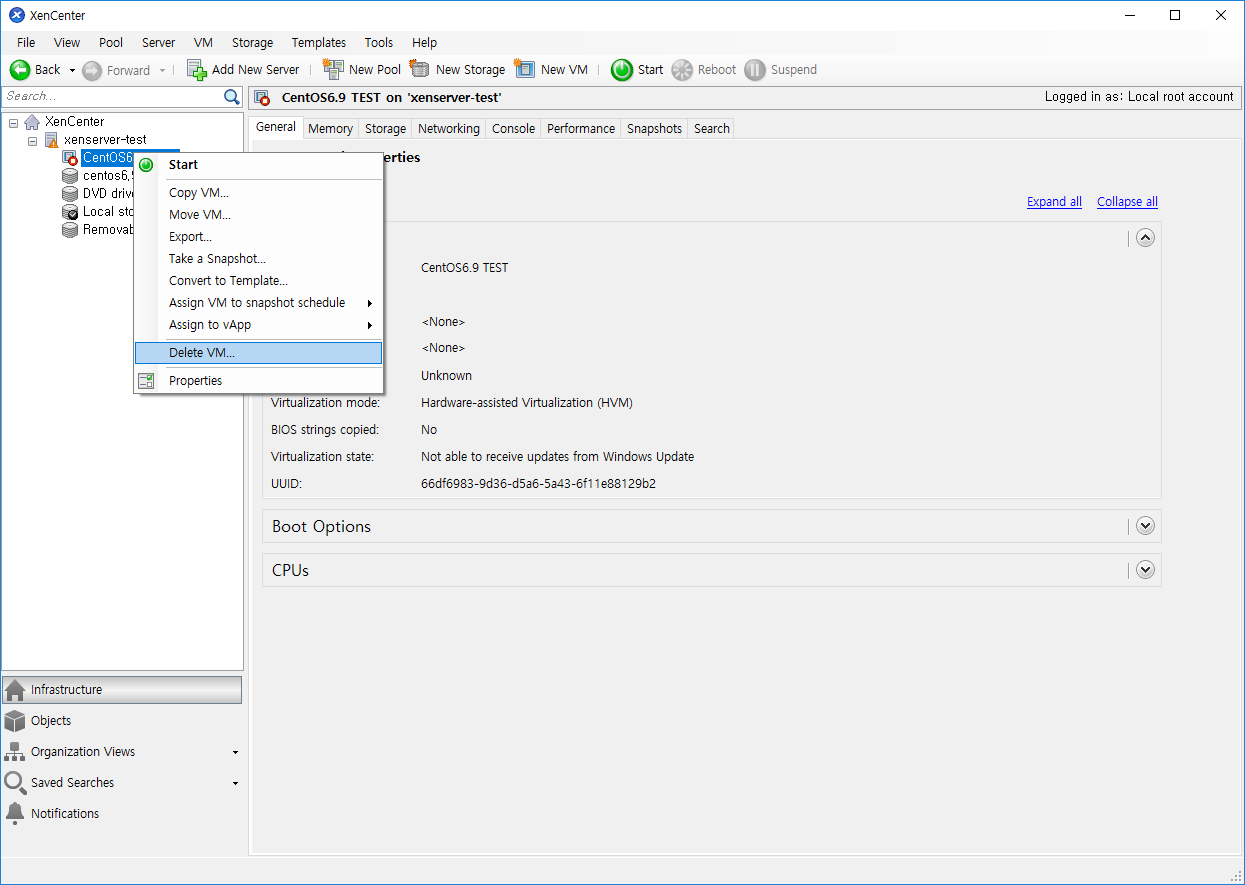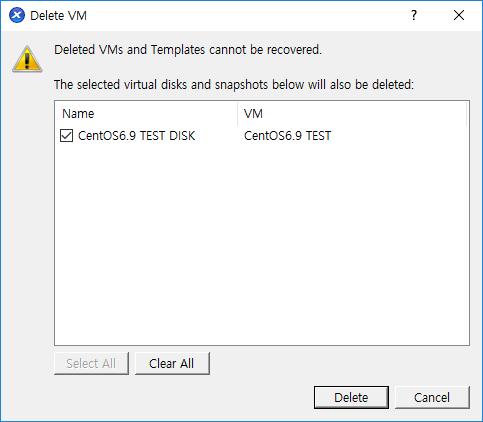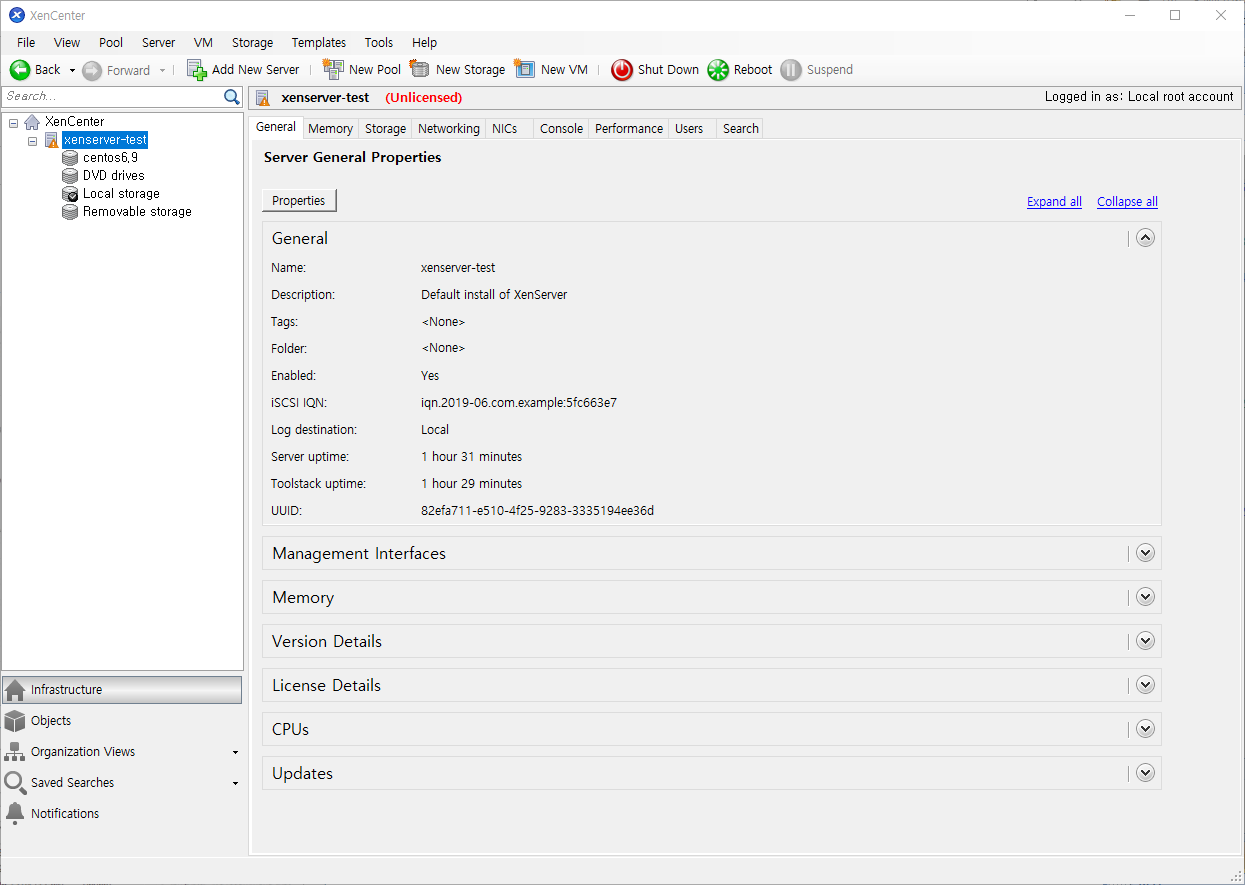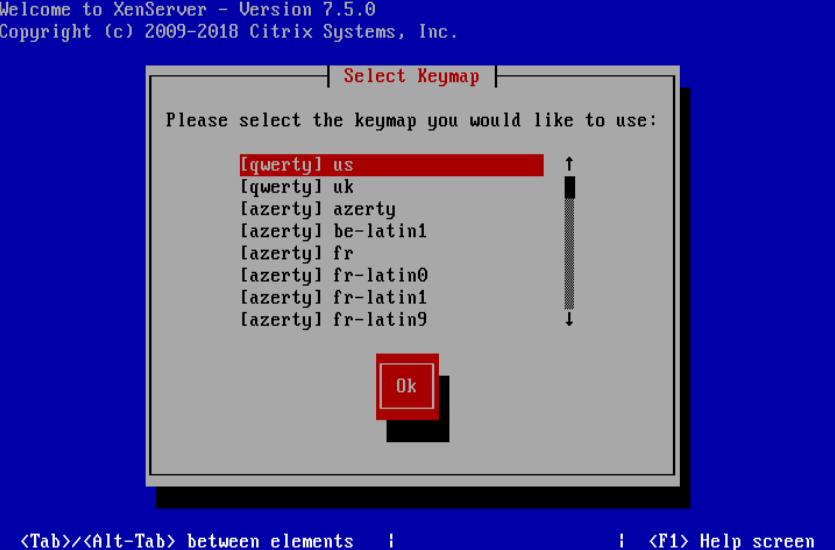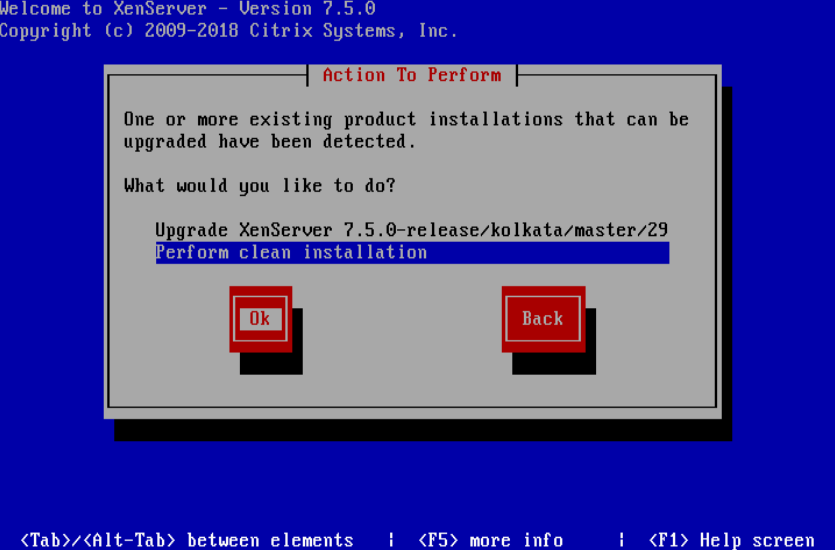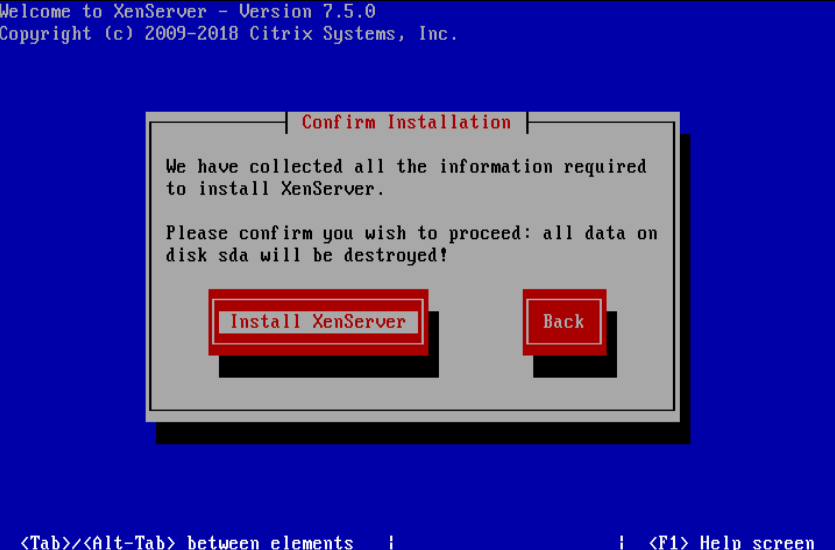[root@systemeng ~]# yum install man
Loaded plugins: fastestmirror
Setting up Install Process
Loading mirror speeds from cached hostfile
local | 4.0 kB 00:00 ...
Resolving Dependencies
--> Running transaction check
---> Package man.x86_64 0:1.6f-39.el6 will be installed
--> Processing Dependency: lzma for package: man-1.6f-39.el6.x86_64
--> Running transaction check
---> Package xz-lzma-compat.x86_64 0:4.999.9-0.5.beta.20091007git.el6 will be installed
--> Processing Dependency: xz = 4.999.9-0.5.beta.20091007git.el6 for package: xz-lzma-compat-4.999.9-0.5.beta.20091007git.el6.x86_64
--> Running transaction check
---> Package xz.x86_64 0:4.999.9-0.5.beta.20091007git.el6 will be installed
--> Finished Dependency Resolution
Dependencies Resolved
================================================================================================
Package Arch Version Repository Size
================================================================================================
Installing:
man x86_64 1.6f-39.el6 local 265 k
Installing for dependencies:
xz x86_64 4.999.9-0.5.beta.20091007git.el6 local 137 k
xz-lzma-compat x86_64 4.999.9-0.5.beta.20091007git.el6 local 16 k
Transaction Summary
================================================================================================
Install 3 Package(s)
Total download size: 418 k
Installed size: 887 k
Is this ok [y/N]: y
Downloading Packages:
------------------------------------------------------------------------------------------------
Total 148 MB/s | 418 kB 00:00
Running rpm_check_debug
Running Transaction Test
Transaction Test Succeeded
Running Transaction
Installing : xz-4.999.9-0.5.beta.20091007git.el6.x86_64 1/3
Installing : xz-lzma-compat-4.999.9-0.5.beta.20091007git.el6.x86_64 2/3
Installing : man-1.6f-39.el6.x86_64 3/3
Verifying : xz-lzma-compat-4.999.9-0.5.beta.20091007git.el6.x86_64 1/3
Verifying : man-1.6f-39.el6.x86_64 2/3
Verifying : xz-4.999.9-0.5.beta.20091007git.el6.x86_64 3/3
Installed:
man.x86_64 0:1.6f-39.el6
Dependency Installed:
xz.x86_64 0:4.999.9-0.5.beta.20091007git.el6
xz-lzma-compat.x86_64 0:4.999.9-0.5.beta.20091007git.el6
Complete!
-확인(which 는 실행 파일 경로를 알려준다.)
[root@systemeng ~]# which man
/usr/bin/man
[root@systemeng ~]# man 명령어
정상적으로 출력된다.